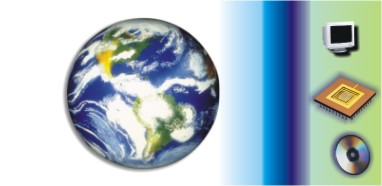
Apuntes y Prácticos
por Prof. Alberto Costes
| |
| Inicio |
| Introducción a la Informática |
| Windows |
| Internet |
| Word |
| Excel |
| Access |
| Windows |
Carpetas. Archivo. Mi PC. Copiar un archivo o carpeta. Formatear. Panel de Control. Agregar o quitar programas. Instalar o desinstalar programas. Instalación de Windows. Disco de Inicio. Configuración Regional. Fecha y Hora. Fuentes. Mouse. Teclado. Papelera de Reciclaje Las Carpetas o anteriormente llamadas Directorios, son divisiones que agrupan a los archivos. Dicha agrupación sirve para contener a los archivos de manera organizada, para que el usuario, osea nosotros, podamos encontrarlos más rápidamente. Podremos asociar este concepto a algún elemento de la vida diaria, por ejemplo, un cajón del bajo mesada, en donde los cubiertos (los archivos) se encuentran separados, organizados demanera tal que cuando buscamos un tenedor lo podemos ubicamos rápidamente. Normalmente se lo define como un conjunto de información homogenea identificado con un nombre y una extención. Puede ser un programa, un conjunto de datos utilizados por el programa o un documento creado por los usuarios. Los archivos son las unidades básicas de almacenamiento que permiten a la computadora distinguir entre los diversos conjuntos de información. Aunque no siempre es el caso, un archivo se suele encontrar en un formato legible por los usuarios. Aun así, en un archivo se agrupan instrucciones, números, palabras o imágenes en unidades coherentes que el usuario puede recuperar, modificar, eliminar, guardar o enviar a un dispositivo de salida. El Escritorio es la primera pantalla que nos aparecerá una vez se cargó cargó el Sistema Operativo con el cual vamos a trabajar, en algunos casos será el Windows 98, Windows Me, Windows XP. Esta barra aparece en la parte inferior de la pantalla. En el extremo izquierdo está el botón Inicio, a continuación tenemos la zona de accesos directos, luego los programas abiertos, a su lado el área donde están los programas que se encuentran activados en este presiso momento y por último la Hora interna de la PC. El Botón Inicio. Es el botón a través del cual podemos acceder a todo el abanico de opciones que nos ofrece Windows:
MI PC, o también llamado Explorador de Windows es una herramienta indispensable en un Sistema Operativo ya que con ella podemos organizar y controlar los archivos y carpetas de los distintos dispositivos de almacenamiento que dispongamos, como puede ser el disco duro, la disquetera, etc. A través de este programa podemos ver, eliminar, copiar o mover archivos y carpetas. La forma más rápida de arrancar el Explorador es mediante el icono de la barra de tareas o del escritorio. Si no tienes creado este icono también puedes abrir el Explorador así:
A continuación explicamos las distintas barras que componen esta ventana. Como en cualquier ventana de Windows tenemos la barra del título que muestra el nombre de la carpeta en la que nos encontramos. La barra de menús contiene los menús que nos permitirán acceder al todas las operaciones que se pueden realizar sobre un archivo o carpeta. Al pinchar en cada menú se abrirán las opciones que lo componen. La barra estándar contiene botones para las operaciones más utilizadas, de esta forma nos agiliza las operaciones. Si no está visible esta barra selecciona del menú Ver, la opción Barra de Herramientas, a continuación selecciona la opción Estándar. El botón Atrás nos permitirá ir a la última página que hayamos visto. El botón de al lado, cuando esta activo, permite ir una página hacia adelante. El botón Arriba nos permitirá subir de nivel, es decir, situarnos en la carpeta que contiene la carpeta actual. El botón de Búsqueda nos muestra una ventana en la que podemos buscar el archivo que nosotros le digamos. El botón Carpetas hace que en la parte izquierda de la ventana se vea la estructura de las carpetas o bién una zona con las tareas más frecuentes según el archivo que tengamos seleccionado, en esta zono podemos encontrar, entre otros, los siguientes botones: El botón Copiar a permite copiar a otra carpeta archivos o incluso otra carpeta. El botón Mover a permite mover carpetas o archivos o otro lugar. Con el botón con forma de Cruz Roja podremos eliminar una/s carpeta/s o archivo/s. Deshacer. Para poder deshacer el último cambio que hayamos hecho en la estructura de directorios tenemos en el menu Edición, la opción Deshacer. El resultado que obtenemos al copiar o al mover es similar ya que con los dos tendremos el archivo o carpeta en el lugar que nosotros deseabamos, pero con una diferencia ya que al mover, la carpeta o archivo original desaparece mientras que al copiar mantendremos el archivo o carpeta original. El último botón Vistas nos permite cambiar las vistas de las carpetas (vista detalle, vista iconos grandes,...), lo veremos con más detalle en la página siguiente. La barra de Direcciones es muy conocida en Internet porque es en ella donde aparece la dirección de la página web que estamos visitando. Pinchando en la flecha negra aparecerá la estructura con los discos de nuestro ordenador. La barra de Estado muestra información adicional sobre los elementos que tenemos seleccionados. Esta barra es opcional, para activarla ir al menú Ver, y pinchar en Barra de estado. Si te fijas en la parte inferior de la ventana podrás apreciar la barra de estado, en ella aparece información del número de objetos seleccionados y el tamaño total de los archivos seleccionados ( en Kb, 1Mb son 1024 Kb). Esta barra es bastante útil ya que podemos saber rápidamente si los archivos seleccionados entran en un disquete (un disquete son 1.44 MB, es decir, 1474 Kb aproximadamente).
Para copiar cualquier tipo de elemento en una PC, siempre se realiza de la misma forma. Si bien existen diversos modos de realizar la misma tarea, voy a tratar de concentrarme en algunas de ellas. Primero debo hacer clic sobre una carpeta o un archivo, si quieren seleccionar varioas archivos al mismo tiempo mantenemos presionada la tecla CTRL (se encuentra en el teclado) y hago clic en el/los archivo/s o carpeta/s. Luego voy al menú Edición y después a la opción Copiar. El archivo/s o carpeta/s que seleccionamos anteriormente, quedaron copiados en un lugar de la memoria llamado Portapales. Ahora estamos en condiones de llevar este o estos elementos a otra ubicación. Por último hacemos clic sobre el dispositivo de almacenamiento o la carpeta donde queremos copiar estos elementos, vamos al menú Edición nuevamente y después a la opción Pegar. La primera operación que se hace a un disquete nuevo es el formateado, esta operación también puede aplicarse a cualquier otro disquete o disco duro, aunque ya tenga datos. Una vez iniciado el formateado de un disco, se pierde toda la información que tenía almacenada, sin que sea posible volverla a recuperar. ¿Como Formateo un disquiete? Para formatear un disquete, acceda a Archivo / Formatear... en MI PC. En Capacidad se indica la capacidad del disquete según e tipo e disquete. Por defecto Windows realiza un formateo Completo del disquete, con el que se detectan sectores defectuosos, si los hubiera. Para realizar este tipo de formateo simplemente pulse en Iniciar. Si activa la casilla Formato rápido únicamente borra los archivos, sin verificar los sectores erróneos que pueda tener el disco. Podemos indicar un texto en Etiqueta. Es simplemente un nombre que le asignamos al disquete con el fin de poder identificarlo posteriormente. Por último, la opción Crear un disco de inicio de MS-DOS crea un disquete de arranque para poder iniciar el equipo con este sistema. Para ello, introduzca el disquete creado y reinicie el equipo. Si el disquete todavía no ha sido formateado, debe realizar un formateo completo, por lo que no debe seleccionar la opción Formato rápido.
El Panel de control es una herramienta fundamental para configurar el ordenador. Permite agregar un nuevo dispositivo o un nuevo programa, establecer la fecha y hora del ordenador, instalar fuentes, configurar características multimedia del equipo y un largo etcétera de posibilidades.
Para acceder a la ventana del Panel de control: 1. Hacer clic sobre el botón Inicio de la barra de tareas. La ventana que se presenta tiene un aspecto similar al que muestra la figura siguiente, pudiendo variar los iconos que contiene dicha ventana pues dependen de las opciones elegidas durante la instalación de Windows95 y de las propias aplicaciones instaladas en el sistema.
Algunos de los iconos que se presentan en esta ventana, los más comunes, se explicarán a continuación. Para acceder a los distintos elementos del Panel de control no hay más que hacer doble clic sobre el icono correspondiente y se abrirán los cuadros de diálogo que presentan las propiedades de configuración que se pueden establecer. Este icono del Panel de control permite añadir un nuevo software al sistema, eliminar uno ya instalado (siempre que haya sido diseñado para Windows95), instalar o desinstalar los componentes propios de Windows o crear un disco de inicio para arrancar el ordenador si se detectan problemas en el funcionamiento del programa. Al ejecutar este icono, se visualizará el cuadro de diálogo Propiedades de Agregar o quitar programas que dispone de tres fichas: Instalar o desinstalar, Instalación de Windows y Disco de inicio.
Instalar o desinstalar programas. Desde esta ficha se pueden agregar nuevos programas al sistema y eliminar programas instalados que ya no se precisan. El aspecto de esta ficha es el que muestra la figura:
Para instalar un nuevo programa hay que hacer clic en el botón Instalar del cuadro de diálogo. Se abrirá un Asistente que guiará el proceso de instalación del programa a través de cuadros de diálogo, el primero de los cuales pide el CD-ROM o disquete que contenga el programa. Al introducirlo en la unidad correspondiente Windows95 detectará automáticamente el posible archivo ejecutable del programa de instalación y pedirá confirmar la elección. Si la ruta no es exacta se podrá teclear la ruta correcta en el cuadro de texto Línea de comandos para el programa de instalación o utilizar el botón Examinar para recorrer el árbol de carpetas de la unidad de disco. Si se quiere eliminar un programa ya instalado hay que seleccionar su nombre de la lista de la sección inferior del cuadro de diálogo y seguidamente hacer clic en el botón Agregar o quitar. A continuación, hay que seguir las instrucciones del programa de instalación para realizar los cambios necesarios. Las opciones de la ficha Instalación de Windows, que muestra la siguiente figura, permiten agregar o quitar los componentes incluidos en el paquete de Windows 95.
El cuadro de lista de esta ficha muestra un resumen de todos los grupos de aplicaciones disponibles en Windows 95. Una casilla de verificación vacía indica que ninguno de los componentes del grupo se encuentra instalado en el entorno, una marca de activación sobre fondo gris indica que solamente parte de las aplicaciones disponibles se encuentran instalados y una marca de activación sobre fondo blanco indica que todos los componentes del grupo han sido instalados. Para incluir o eliminar un grupo completo de aplicaciones hay que hacer clic sobre su casilla de verificación en la lista Componentes. Si se quieren seleccionar parte de las aplicaciones de un grupo basta con seleccionar el grupo y hacer clic en el botón Detalles, haciendo clic a continuación sobre las casillas de verificación de los componentes que se quieren incluir o eliminar. Para establecer las modificaciones realizadas hay que hacer clic en el botón Aplicar y seguir las instrucciones del programa de instalación para completar el proceso.
La ficha Disco de inicio únicamente tiene un botón, Crear disco, a través del cual se crea un disco de arranque para poder poner en marcha el ordenador cuando Windows no funcione correctamente. Para ello basta con introducir el disquete o CD-ROM de instalación de Windows 95 en la unidad correspondiente y hacer clic sobre el botón Crear disco. El programa comenzará el proceso y una vez terminado el mismo pedirá que se introduzca un disco en la unidad de arranque del equipo, pudiendo de esta forma finalizar el proceso de creación del disco de arranque.
El icono Configuración regional permite establecer una serie de formatos numéricos, de moneda, de fecha y de hora correspondientes al país o región que se especifique. El cuadro de diálogo que se presenta tiene cinco fichas cada una de las cuales contiene un grupo de opciones. El aspecto de la primera ficha es el que muestra la siguiente figura:
En dicha ficha hay que especificar el país o región en función del cual se van a establecer distintas opciones de formato para cada uno de los grupos que se han indicado anteriormente. En el resto de fichas se presentan las opciones que se pueden establecer en listas desplegables, no se precisa mas que seleccionar las opciones que se quieren establecer y cuando se hayan establecido todas hacer clic en el botón Aceptar.
El icono Fecha y hora del Panel de control permite fijar la fecha y hora actuales en el reloj interno del ordenador. Además es posible despreocuparse de los ajustes horarios de verano, ya que se presenta una opción que realiza los cambios necesarios de forma automática. Al hacer doble clic sobre dicho icono se visualiza el cuadro de diálogo que muestra la siguiente figura:
En la ficha Fecha y hora del cuadro de diálogo, se puede establecer el mes actual seleccionándolo en el cuadro de lista correspondiente a la sección Fecha, introducir el año en el cuadro de texto contiguo y seleccionar el día haciendo clic sobre su número en el calendario. Si es preciso ajustar la hora hay que hacer clic sobre el cuadro de texto de la sección Hora y escribir el valor de las horas, minutos y segundos en la posición correspondiente. La ficha zona horaria, permite seleccionar la zona horaria en la que se encuentra el usuario, de este modo Windows 95 puede realizar automáticamente los ajustes necesarios cuando se producen cambios horarios.
No hay mas que seleccionar la zona horaria adecuada del cuadro de lista desplegable, o hacer clic sobre el mapa, y activar la casilla de verificación Cambiar la hora automáticamente según el horario de verano. Desde este icono se pueden instalar nuevas fuentes, examinar el aspecto en la pantalla de las fuentes que dispone el sistema e incluso obtener una prueba impresa de las mismas. Al hacer doble clic sobre el icono Fuentes, se abre una ventana que contiene todos los archivos de la carpeta Fonts que cuelga del directorio Windows. Cada uno de estos archivos
Para poder añadir nuevas fuentes hay que acceder al menú Archivo y seleccionar la opción Instalar nueva fuente. Se abrirá el cuadro de diálogo que muestra la figura siguiente en el cual poder localizar la fuente que se quiere añadir a la carpeta Fonts.
Si lo que se quiere es eliminar, visualizar o imprimir alguna de las fuentes hay que seleccionar las mismas en la lista y acceder al menú Archivo seleccionando las opciones Eliminar, Abrir o Imprimir respectivamente.
Este icono permite configurar el comportamiento del ratón. Al hacer doble clic sobre el mismo se accede al cuadro de diálogo Propiedades del Mouse, el cual muestra la figura siguiente:
El cuadro presenta cuatro fichas: • Botones: es la ficha que se observa en la figura. Desde ella se puede controlar el comportamiento de los botones del ratón. La sección Configuración de botones permite invertir el efecto de pulsar los botones izquierdo y derecho del ratón, para adaptar el mismo en el caso de que el usuario sea Zurdo. En la sección Velocidad al hacer doble clic se puede establecer el máximo intervalo entre dos clics para interpretarlo como un doble clic, si se desplaza el marc
Podemos abrir la papelera La papelera de reciclaje funciona como un contenedor donde se guarda toda la información que hemos decido borrar o eliminar. A medida que la papelera se va llenando, tenemos espacio de disco pendiente de liberación, ya que los archivos de la papelera siguen ocupando espacio en disco hasta que nos decidamos a liberarlo vaciando la papelera. Para vaciar la papelera completamente, seleccionaremos Vaciar papelera de reciclaje en el menú de Archivo o desde el panel Tareas de la Papelera, con lo que se liberará el espacio en disco que ocupaban esos archivos. Existe una serie de elementos y situaciones en las que los elementos eliminados no son almacenados en la Papelera de reciclaje y por tanto no pueden ser restaurados.
|
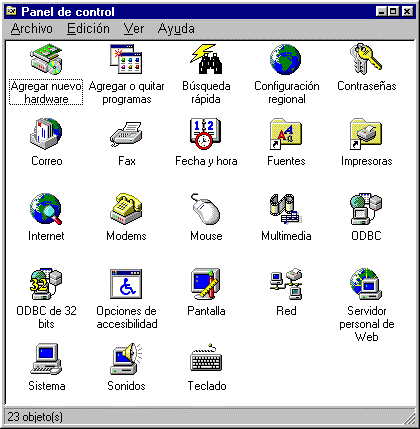
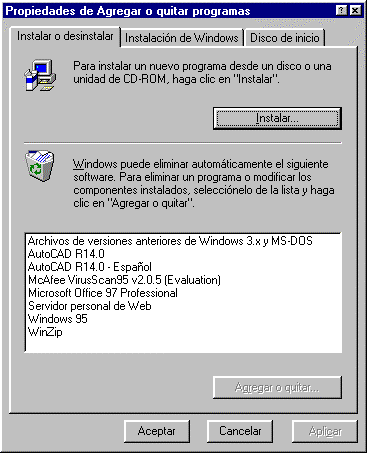
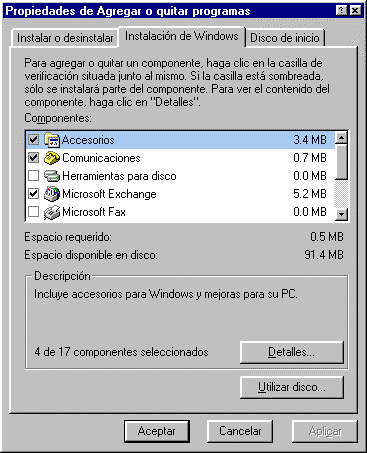
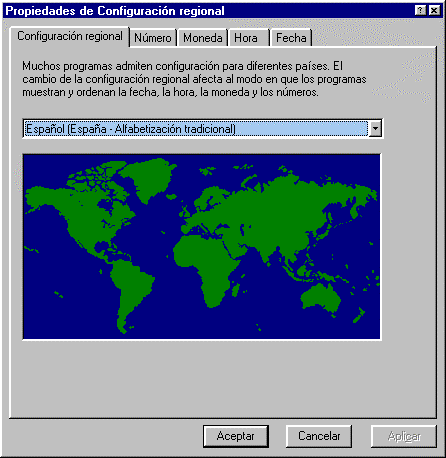
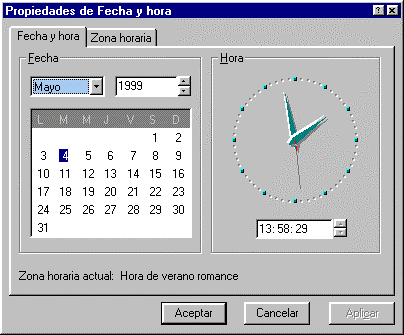
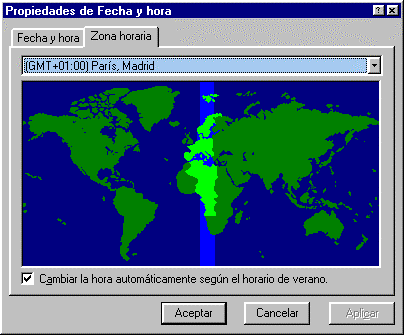
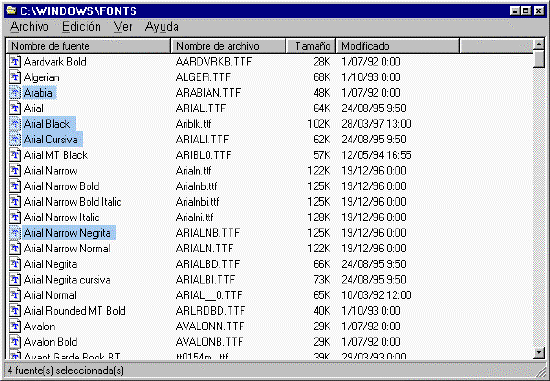
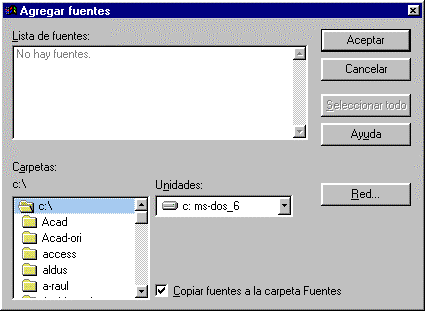
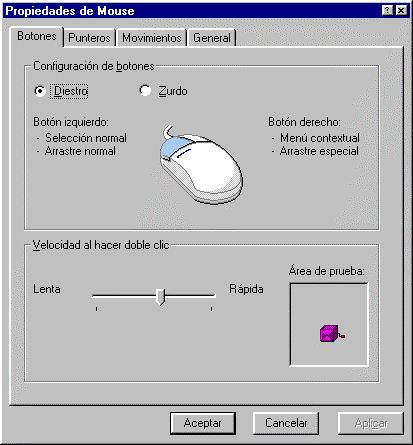
 ador hacia la derecha el intervalo entre los dos clics debe ser más pequeño que si se desplaza hacia la izquierda (se prueba el efecto haciendo doble clic sobre el dibujo del cuadro Area de pruebas).
ador hacia la derecha el intervalo entre los dos clics debe ser más pequeño que si se desplaza hacia la izquierda (se prueba el efecto haciendo doble clic sobre el dibujo del cuadro Area de pruebas). 